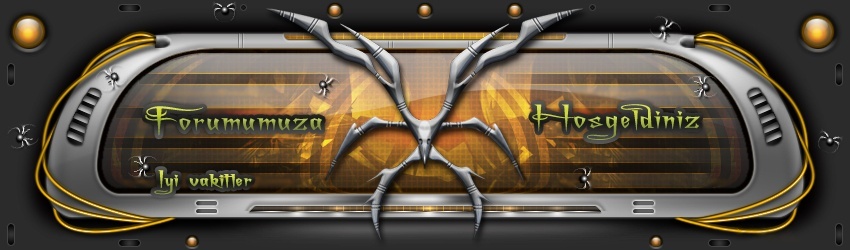Bu doküman, amatör olarak dijital kameradan bilgisayara DivX formatında aktarılmış kişisel görüntülerin, işitme engelliler tarafından VCD playerlarda altyazılı bir şekilde izlenebilmesi için hazırlanmıştır. Amaç dışı kullanımlardan dolayı yazarı sorumlu tutulamaz.
Gerekli Programlar :
- FFDShow 20040227
- VirtualDubMod v1.5.4.1
- TMPGEnc Plus v2.521.58.169
- Nero Burning ROM (http://www.ahead.de)
Uygulama :
1. FFDShow'un kurulması ve Ayarlanması :
Öncelikle FFDShow'u sisteminize kurmanız gerekiyor.. FFDShow u sisteminize kurduktan sonra windows media player gibi video gösterimcileri eğer altyazı dosyanızın adı ile avi dosyanızın adı aynı ve avi dosyası ile altyazı dosyanız aynı dizinde ise otomatik olarak altyazılar ekranda görünür olacaktır. Bizim sadece VCD de altyazılarımızın nasıl görünmesini istediğimizi ayarlamamız gerekiyor. İsterseniz alt yazı rengini dahi değiştirebilirsiniz. Hemen FFDShow'un ayarlarına bir göz atalım.
(Resimin orjinal boyutunu görmek için üzerine tıklayın)
Başlat > Programlar > ffdshow > Configuration bölümüne geldiğinizde yukardaki pencere ile karşılaşırsınız. Soldaki kısımdan Subtitles bölümündeki yeri işaretlemeniz gerekiyor. Sağ üst kısımda kırmızı diktörgen içerisinde gösterilen Subtitles ve Search kısımlarıda seçili olmalı. Altyazınızın ekranda görünmesini istediğiniz konumları, Horizontal (Yatay) ve Vertical (Dikey) olarak bu bölümden ayarlayabilirsiniz.
(Resimin orjinal boyutunu görmek için üzerine tıklayın)
Subtitles bölümünde gerekli ayarları yaptıktan sonra, hemen altında bulunan Font ayarlarına geçiyoruz. Bu bölümde VCD' nizde görmek istediğiniz altyazı fontu, altyazı boyutunu, altyazı karakter setini (Türkçe karakterleri görmek için Turkish olmalı), altyazı tipini (italik, kalın) ve altyazı rengini (color) ayarlayıp Tamam butonuna basıp pencereyi kapatıyorsunuz.
Altyazı ayarlarımızın VCD de nasıl görüneceğini anlamak için avi dosyası ile aynı isme sahip alt yazı dosyamızı avi dosyasının yanına kopyaladıktan sonra avi dosyasını çift tıklayıp çalıştırın. Avi dosyanızın farklı farklı yerlerine bakarak altyazı ile senkron olduğuna ve renk, harf boyutu, altyazı konumu olarak istediğiniz gibi olduğundan emin olun.
2. VirtualDubMod ile Avi Dosyasından Sesi Ayırma :
Bu aşamada VirtualDubMod'u kullanarak AVI dosyamızın sesini WAV formatında ayrı bir dosya olarak kaydedeceğiz. Bunun için VirtualDubMod programını çalıştırın ve AVI dosyanızı açın. Streams menüsünden, Stream list seçeneğine gelin.
(Resimin orjinal boyutunu görmek için üzerine tıklayın)
Yukardaki pencere açıldığında Gri renkteki yerde sağ tuşa basıp, Full Processing Mode' u seçtiğinizde Conversion ve Compression seçenekleri aktif hale gelir. Tekrar aynı yerde sağ tıklayıp Compression seçeneğini seçiniz.
(Resimin orjinal boyutunu görmek için üzerine tıklayın)
Bu bölümde, kırmızı dikdörtgen içindeki No Compression (PCM) seçeneğinin seçili olması gerekiyor. Bu pencerede bulunan OK düğmesine basıp önceki pencereye dönüyoruz. Yine aynı Gri alanda sağ tıklayıp bu seferde Conversion seçeneğini seçiyoruz.
(Resimin orjinal boyutunu görmek için üzerine tıklayın)
Açılan pencereden Sampling Rate değerini mutlaka 44100 yapmanız gerekiyor. Precision değerini de 16-bit yapmanız önerilir. OK düğmesine basıp Stream List ekranına geri dönüyoruz.
(Resimin orjinal boyutunu görmek için üzerine tıklayın)
Artık Save WAV düğmesine basıp istediğimiz bir yere AVI dosyamızın sesini kaydedebiliriz. Bu işlem dosyanızın uzunluğuna bağlı olarak 3-5 dakka arası bir zaman alıyor.
3. Altyazılı MPEG Dosyası Oluşturma :
Bu adımda VCD standartlarına uygun bir MPEG dosyası hazırlayacağız. Bunun için TMPGEnc Plus programını kurmamız ve bir iki ayar yapmamız gerekiyor. Programı kurduktan sonra öncelikle karşımıza otomatik olarka çıkan wizard'ı (sihirbaz) kapatmamız gerekiyor. Yukarıda bulunan Option menüsünden Environmental Setting ayarlarına geliniz.
(Resimin orjinal boyutunu görmek için üzerine tıklayın)
Environmental Setting ayarlarına geldiğinizde, VFAPI plug-in sekmesine geliniz.
(Resimin orjinal boyutunu görmek için üzerine tıklayın)
Yukarıdaki resimdeki gibi DirectShow Multimedia File Reader'ı seçip üzerinde sağ tıklayıp Higher Priority seçeneğini seçerek listenin en üst sırasına gelmesini sağlayın. Bu işlemi birden fazla kez tekrarlamanız gerekebilir. Pencerenin alt kısmında bulunan OK düğmesine basıp pencereyi kapatın.
MPEG dosyasını oluşturmaya başlamadan önce mevcut AVI dosyanızın FPS (saniyede gösterilen kare) değerini bilmeniz gerekiyor. Genelde FPS değerleri 23.976, 25, 29.970'dır. TMPGEnc kullanmak için mevcut AVI dosyanızın FPS değerini bilmeniz gerekiyor.
''İPUCU : AVI dosyanızın FPS değerini öğrenme yolu :
AVI dosyanızı sağ tıklayıp Özelliklerine gelin, Özet sekmesi altındaki Video başlığı altında Resim Karesi Hızı olarak belirtilen değer sizin AVI dosyanızın FPS değeridir.
(Resimin orjinal boyutunu görmek için üzerine tıklayın)
''
TMPGEnc programının ana penceresinden AVI dosyamızı, oluşturduğumuz WAV dosyasını ve oluşturacağımız MPEG dosyasının nereye oluşturulacağını belirtmemiz gerekiyor.
(Resimin orjinal boyutunu görmek için üzerine tıklayın)
Alt kısımda yeralan bu bölümde, Video Source (1) yanındaki Browse düğmesine basıp AVI dosyanızı seçin. Audio Source (2) yanındaki Browse düğmesine basıp WAV dosyanızı seçin ve son olarak Output file name (3) yanındaki Browse düğmesine basıp MPG dosyanızı oluşturmak istediğiniz yeri seçiniz.
Programa, FPS değerinize göre daha önceden hazırlanmış bazı ayarları yüklememiz gerekecek. Bunun için Load (4) düğmesine basınız. Karşınıza daha önceden yapılmış mcf uzantılı ayar dosyaları gelecek. Bu durumda FPS değeriniz;
- 23.976 ise VideoCD (NTSCFilm).mcf
- 29,970 ise VideoCD (NTSC).mcf
- 25,000 ise VideoCD (PAL).mcf
dosyalarını seçiniz. SVCD hazırlamak istiyorsanız aynı dosyaların SuperVideoCD olanlarını seçiniz. Bu ayarları yaptıktan sonra Setting (5) düğmesine basıp aşağıdaki pencereyi açınız.
(Resimin orjinal boyutunu görmek için üzerine tıklayın)
Advanced sekmesine gelip, Video arrange Method kısmını Full screen (keep aspect ratio) olarak değiştirip OK düğmesine basıp pencereyi kapatın. Artık DivX dosyanızı MPEG yapabilirsiniz. İsterseniz altyazıların olduğundan emin olmak için File menüsünden Preview i seçip filmi biraz izleyin. Sesini duyamazsınız ancak altyazıların gözüküp gözükmediğini işleme başlamadan önce kontrol edebilirsiniz. Boyut olarak çok büyük gözükebilir preview ekranı, görüntü alanında sağ tıklayıp menüden original size'ı seçerseniz, VCD formatına uygun olacak olan mpg dosyasının gerçek boyutunu görebilirsiniz.
(Resimin orjinal boyutunu görmek için üzerine tıklayın)
Sol üst köşede bulunan Start düğmesine basıp işlemi başlatın. 50-60 dakkalık bir AVI dosyasını MPG yapmak 1,5-2 saat arası vakit alıyor. Bu süre sonunda elinizde VCD standartlarına uygun Türkçe altyazılı bir mpg dosyası olmuş olacak.
4. Nero Burning ROM ile VCD oluşturma :
Önceki adında oluşturduğumuz mpg dosyasını kullanarak artık VCD yapabiliriz. Yalnız burada dikkat edilmesi gereken en önemli nokta mevcut mpg dosyamızın boyutundan ziyade süresidir. Boş CD-R' lerin çoğu 80 dakikadır. Elinizdeki Boş CD daha düşük kapasiteye sahip olabilir. Bu işleme başlamadan önce mutlaka boş CD nizi kontrol edin. En fazla 80 dakika (1 saat 20 dakika) olan mpg dosyanızı Nero ile VCD haline getirebilirsiniz.
(Resimin orjinal boyutunu görmek için üzerine tıklayın)
Nero Burning ROM'u açtığınıda çıkan pencereden soldaki Video CD simgesini seçip sağ taraftaki New düğmesine basın. Bundan sonra tek yapmanız gereken sağ tarafta sabit diskinizde oluşturduğunuz mpg dosyanızı bulup farenin sol tuşuna basılı tutarak sol alt kısma sürükleyip bırakmanız gerekiyor.
(Resimin orjinal boyutunu görmek için üzerine tıklayın)
İsterseniz birden fazla mpg dosyasınıda ekleyebilirsiniz. Böylece aynı Audio CD lerdeki gibi birden fazla Track'a sahip bir VCD'niz olur. Birden fazla mpg dosyası eklerseniz, mpg dosyalarınızın toplam süresi 80 dakikayı geçmemeli. Yukardaki Recorder menüsünden, Burn Compilation'ı seçtikten sonra çıkan pencerede, Burn düğmesine basarsanız boş CD nize kayıt başlar.
-----------------------------------------------------------------------------------------------
Anahtar Kelimeler :
VCD, DivX, altyazı, subtitle, ffdshow, nero, divx2vcd, divx to vcd, convert, çevirme, video standartları, TMPGEnc, avi2vcd, avi to vcd, video